Hoy por hoy, vivimos conectados en todo momento y eso suele significar que pasamos incontables horas frente a una pantalla. Ya sea trabajando, estudiando o disfrutando de contenido multimedia, nuestros ojos están continuamente expuestos a la luz que emiten estos dispositivos.
Si cuentas con un equipo con Windows, lo bueno es que también dispones de una opción nativa para modificar la luz de la pantalla, además del brillo. Esta opción pretende deshacerse de la luz azul, la cual ha sido protagonista de múltiples estudios donde se habla de sus posibles efectos negativos para la salud. Bajo estas líneas te contamos cómo puedes activar este pequeño ajuste en tu PC.
¿Qué es la luz azul?
La luz azul forma parte del espectro electromagnético visible, específicamente en longitudes de onda entre 380 y 500 nanómetros. Es una luz de alta energía que está presente de forma natural en la luz solar y también es emitida por pantallas de ordenadores, smartphones y otros dispositivos electrónicos.
Si bien esta luz es necesaria para una correcta percepción del contraste y los colores durante el día, diversos estudios sugieren que la exposición prolongada a la luz azul, especialmente en horas nocturnas, podría interferir con nuestro ritmo circadiano natural. Esto ocurre porque la luz azul puede suprimir la producción de melatonina, la hormona responsable de regular nuestro ciclo de sueño.
La solución de Windows: Luz Nocturna
Aunque queda claro que lo mejor que podemos hacer para nuestra salud es directamente dejar de mirar la pantalla en determinados momentos del día, Windows lleva tiempo aplicando una solución denominada "Luz Nocturna". Esta función pretende reducir la cantidad de luz azul emitida por tu pantalla, aplicando un filtro que da a la imagen un tono más cálido y anaranjado. El cambio puede parecer extraño al principio, pero uno se acostumbra rápido.
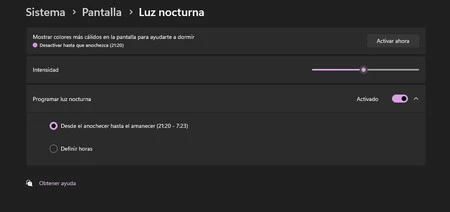
Activar esta función es extremadamente sencillo y funciona en cualquier ordenador con Windows 10 u 11:
1. Abre la Configuración de Windows
2. Ve a la sección Sistema
3. Selecciona Pantalla en el menú lateral
4. Busca la opción Luz nocturna y actívala
Una vez activada, podrás ajustar la intensidad del filtro según tus preferencias mediante un deslizador. Esta opción también se incluye en el panel de notificaciones, por lo que desde la propia barra de tareas puedes acceder también directamente a la función.
Una de las ventajas de la Luz Nocturna de Windows es la posibilidad de programarla para que se active automáticamente. Puedes configurarla para que funcione durante tus horas nocturnas habituales, por ejemplo, desde las 20:00 hasta las 07:00.
1. En la configuración de Luz Nocturna, activa la opción "Programar luz nocturna"
2. Establece las horas de activación y desactivación que mejor se adapten a tu rutina
Al principio, el tono anaranjado puede resultar extraño e incluso molesto. Algunos incluso deciden desactivarlo inmediatamente. Yo me acabé acostumbrando. Realmente no lo uso por una cuestión científica o de salud, sino por gusto. Es una opción que, independientemente del PC que tengas, podrás activarla a tu antojo, por lo que si te llama la atención, puedes probarla sin que ésta afecte de ninguna manera al rendimiento de tu equipo.
Imagen de portada | Sebastian Bednarek
En 3DJuegosPC | Esta es la historia de Windows, desde 1985 hasta W11. Cómo el sistema operativo de Microsoft ha evolucionado con los años






Ver 0 comentarios